앱 출시 및 애드몹 광고 등록
구글 플레이 스토어 출시 방법은 작은 디테일들이 꽤 자주 바뀐다.
다른 부분이 있다면 구글에서 출시 따라 하고, 해당 내용은 참고만 한다.
* 공식 문서 (출시 체크리스트) *
https://developer.android.com/distribute/best-practices/launch/launch-checklist
1. 구글 개발자 계정 생성하기
https://play.google.com/console/about/
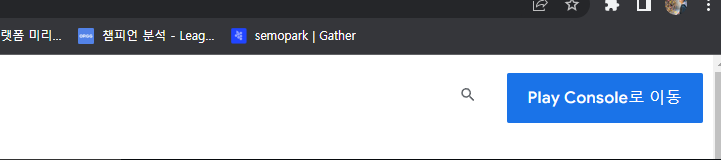
- 구글 플레이 콘솔 홈페이지 → [Play Console로 이동] 버튼 클릭
- 개발자 계정 생성한다.
- [계정 생성 및 결제]를 클릭해 결제를 진행
개발자 계정 결제는 딱 한 번만 하면 된다.(참고로 애플 스토어는 매년 13만원 가량을 결제)
2.구글 플레이 콘솔에서 앱 생성하기
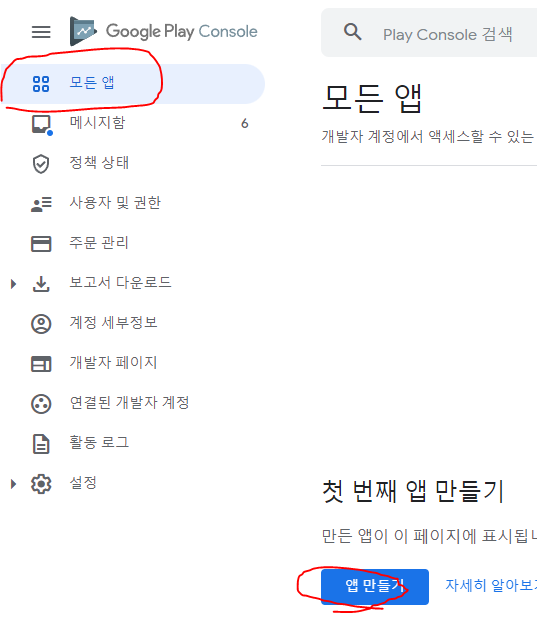
- [앱 만들기] 클릭
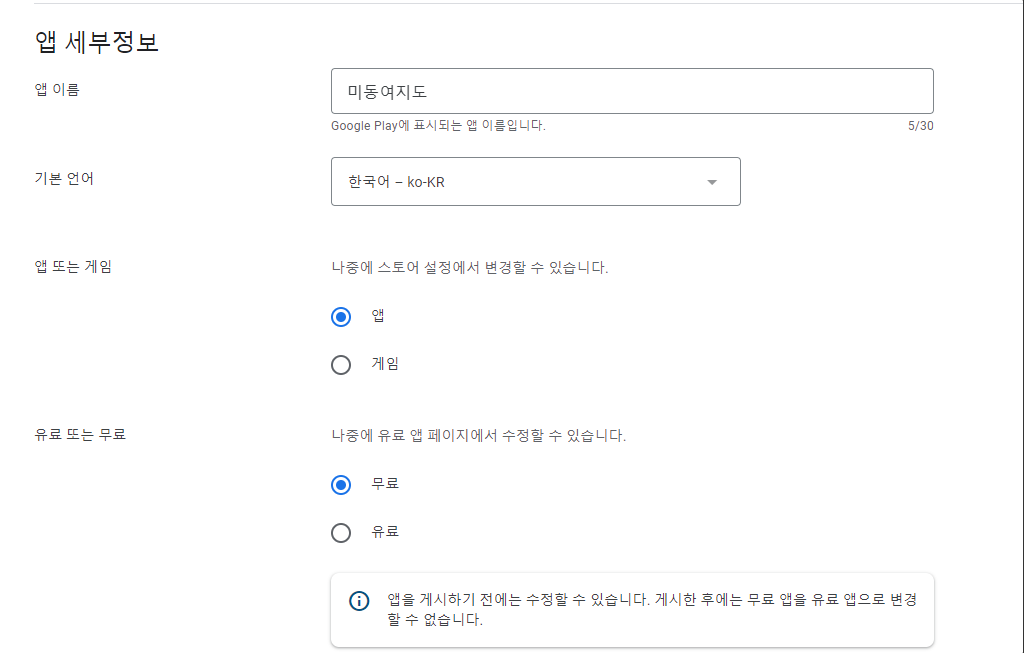
3. 앱 설정하기
앱에 관한 정보를 설정하고 스토어에 등록할 정보를 입력한다.

- 홈에서 앱 보기 클릭
- [대시보드] → [앱 설정] → [앱 액세스 권한] 클릭
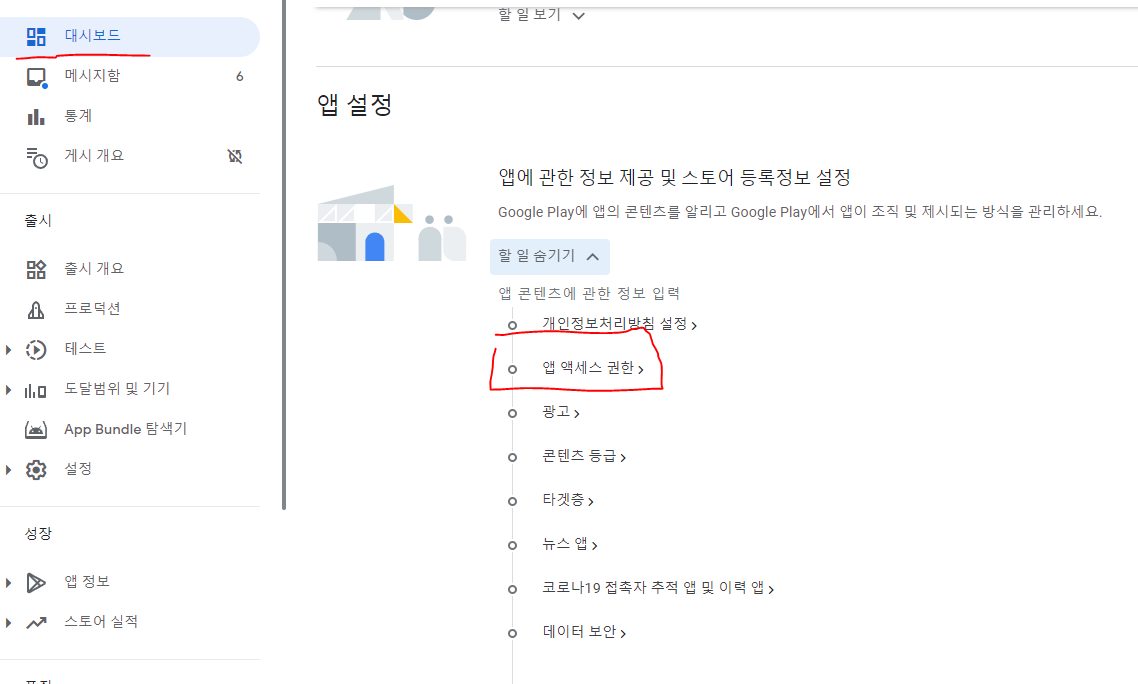
- [앱 설정] → [앱 액세스 권한] → [특수한 액세스 권한 없이 모든 기능 이용 가능] 선택
- 앱을 설치하고 별도의 인증이 필요 없으므로 해당 기능 선택 후 저장 - [앱 설정] → [광고] → [예, 앱에 광고가 있습니다.] 선택
- 광고가 있다면 선택 후 저장 - [앱 설정] → [콘텐츠 등급] → [설문지 시작] → [다른 모든 앱 유형] 선택
- 앱이 특정 연령의 사용자에게 적합한지에 대한 판단을 내려줍니다.
1) 카테고리 단계 : 앱의 유형은 앱에 맞게 선택
2) 설문지 작성 단계 : 모두 [아니요] 선택
3) 요약 단계 : 브라질, 북미 등에서 콘텐츠 등급이 나옵니다 [제출] 클릭 - [앱 설정] → [콘텐츠 등급]
1) 대상 연령 단계 : 13세부터 가능 체크
2) 앱 정보 단계 : 어린이들의 관심을 유도하지 않으므로 [아니요] 선택 후 저장 - [앱 설정] → [뉴스앱]
- 뉴스 앱이 아니면 [아니요] 선택 - [앱 설정] → [코로나19 접촉자 추적 앱 및 검사 결과 공유 앱]
- 코로나 추적 앱이 아니라면 [공개된 코라나 19 접촉자 추적 앱 또는 이력 앱이 아님] 선택 후 저장 - [앱 설정] → [데이터 보안] 수집할 데이터가 없다면 생략
- 앱에서 어떤 데이터를 수집 및 공유하는지, 사용자 데이터 유형이 무엇인지 제출하는 항목
- 데이터 수집 및 보안 단계 : 해당 되는 항목에 체크, 일반적으로 첫 번째 항목에 [예] 그 외 항목은 [아니요] 선택
- [예]를 선택 했다면 수집할 데이터에 맞게 체크
- [개인정보처리방침] → URL 입력 후 제출
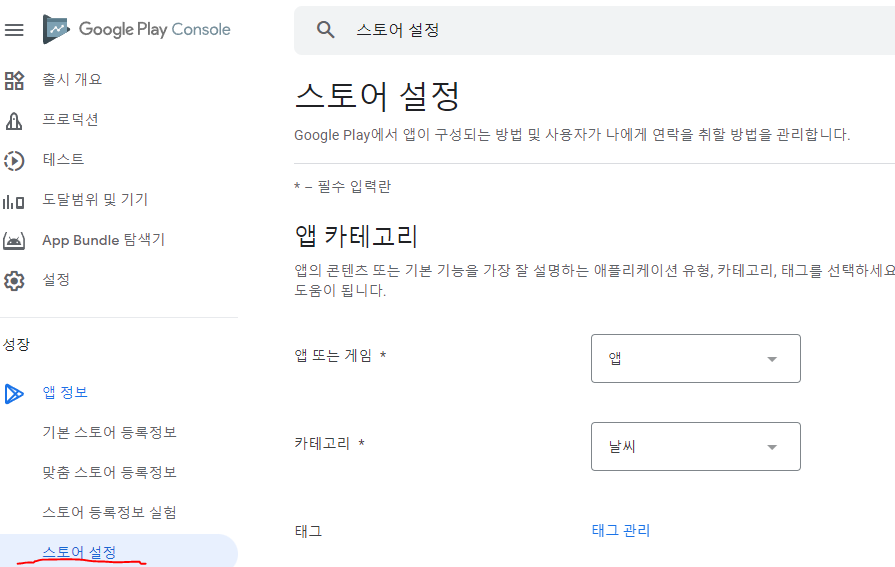
스토어에 앱을 등록 시에 필요한 앱의 카테고리와 개발자 연락처 등을 설정
- 구글 플레이 스토어 외부에서 광고가 되기를 희망한다면 체크 후 저장
- [앱 설정] → [스토어 등록정보 설정]
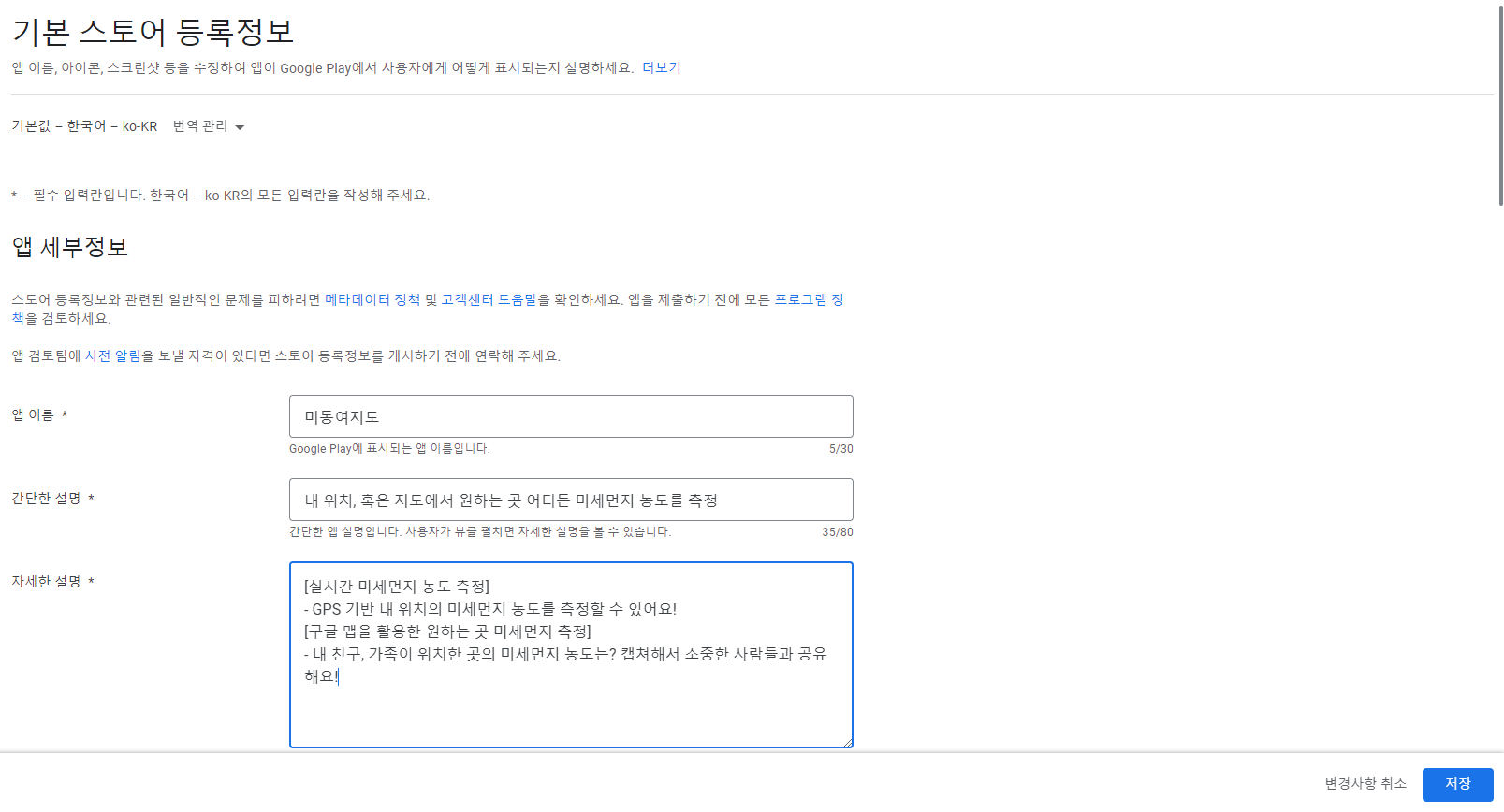
- 그래픽 단계에서는 앱 아이콘, 스크린샷, 동영상들을 올릴 수 있습니다. 적절한 스크린샷에 대한 세부 정보를 확인 후 이미지를 업로드해줍니다.
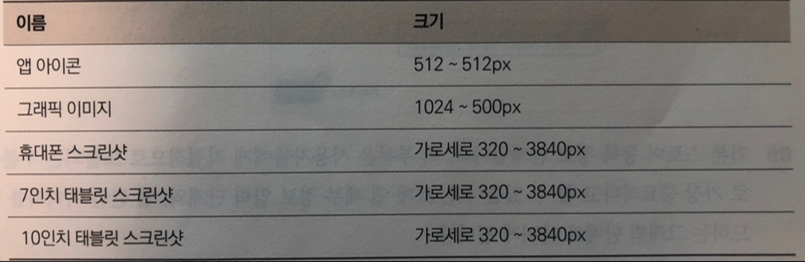
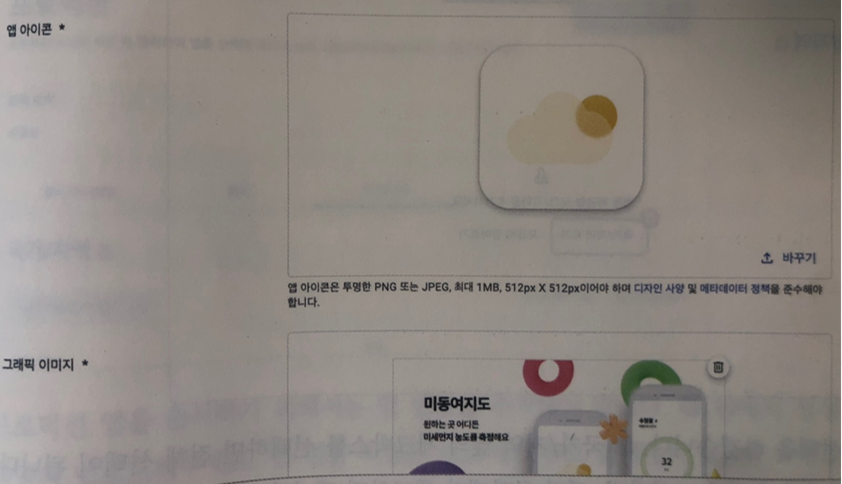
- [저장] 버튼을 누르면, 기본 스토어 등록 정보 설정은 모두 완료
4. 프로덕션 출시하기
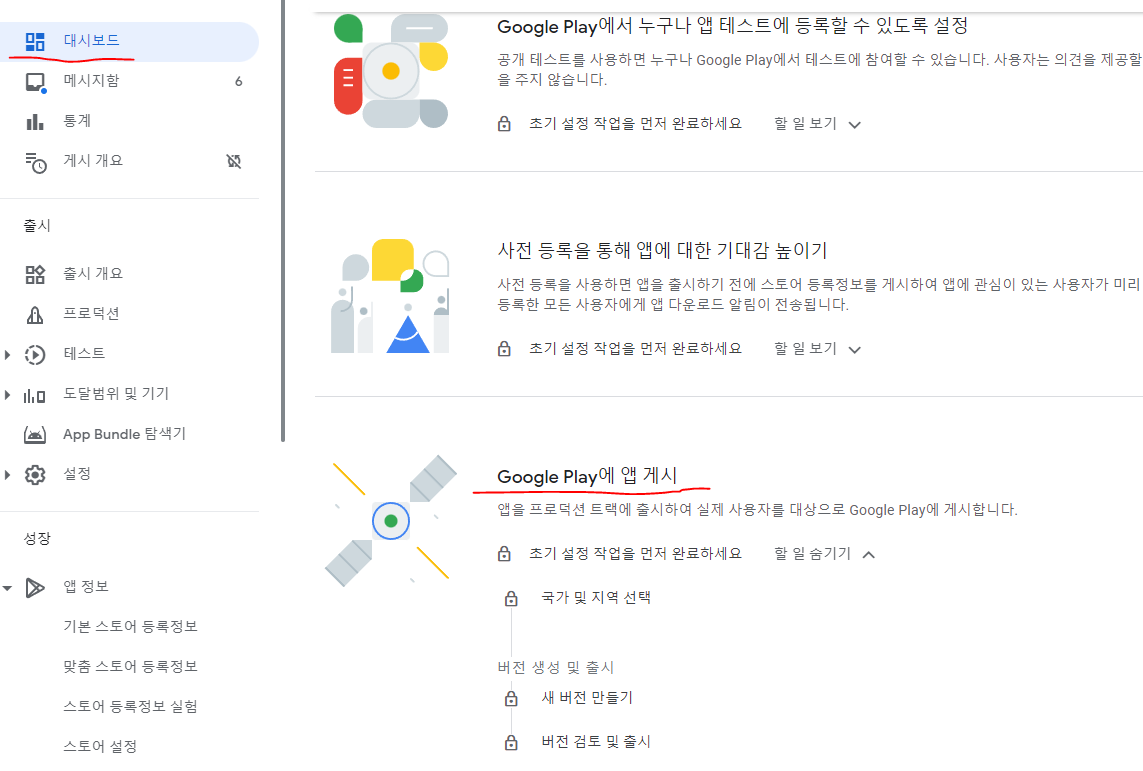
- [대시보드] → [Google pla에 앱 게시] → [국가 및 지역 선택] 클릭
- [국가/지역]을 체크하면 전국 선택 가능 - [Google pla에 앱 게시] → [새 버전 만들기]
- 프로덕션 앱을 출시하기 위해서는 앱 번들을 추가해야 한다. 생성한 앱 번들을 파일을 업로드
2022.11.09 - [Kotlin] - [Android] 앱 번들(App Bundle) release 파일 생성 방법
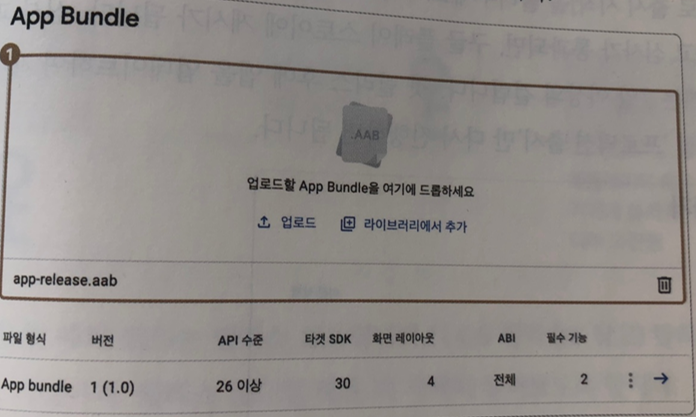
- [app] → [release] → app-release.aab라는 이름으로 찾을 수 있습니다.
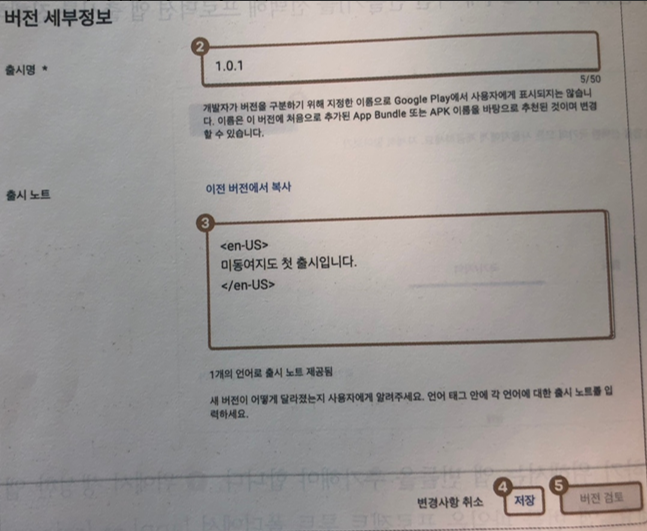
- 출시명 : 개발자가 버전을 구분하기 위해 적는 출시명입니다. 이는 사용자에게 표시되지 않으므로 버전을 식별할 수 있게끔 적어주세요
- 출시 노트 : 현재 버전에서 어떤 변화가 있는지 적어주는 곳입니다.
- [저장] → [버전 검토] 클릭
- [프로덕션 트랙으로 출시] 클릭
5. 구글 맵에 업로드 키와 앱 서명 키 등록하기
안드로이드에서 apk파일을 생성할 때 반드시 키(인증서)로 암호화 서명을 합니다. 이를 통해 해당 apk 팔일이 원래 소유자로부터 서명되었는지 확인할 수 있습니다.
안드로이드는 빌드할 때 디버그 모드인지, 릴리스 모드인지에 따라 사용하는 키를 달리합니다. 출시용 빌드를 제외하고 지금까지 우리가 한 모든 빌드들은 릴리스 모드가 아닌 디버그 모드(구글 맵 APK) 디버그 키를 사용하여 apk에 서명을 했습니다.
- 디버그 모드일 때 키 [개발자] → [디버그용 키로 사인된 apk] → [개발자] 디버그 진행
- 릴리스 모드일 때 키 [개발자 ‘업로드 키’] → [업로드 키로 사인된 apk] → [구글 앱 ‘서명 키’] → [앱 서명 키로 사인된 apk] → 사용자
5-1) 왜 업로드 키, 앱 서명 키 두 개일까요?
개발자가 업로드 키를 분실했을 때 복구할 방법이 없었습니다.
이와 같은 키 분실 위험을 없애기 위해 구글에서 키를 관리하는 것입니다. 방식은 개발자는 업로드 키를 생성하여 앱에 서명을 합니다. 그리고 구글은 업로드 키를 이용하여 신원을 확인하고 앱 서명 키를 사용하여 앱에 재서명을 합니다. 개발자가 키를 분실하거나 도용당하더라도, 구글 측에서 업로드 키 재설정을 요청할 수 있습니다.
5-2) 업로드 키, 앱 서명 키 등록 방법
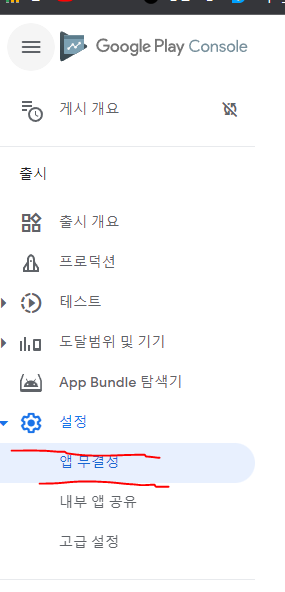
- [설정] → [앱 무결성] 선택
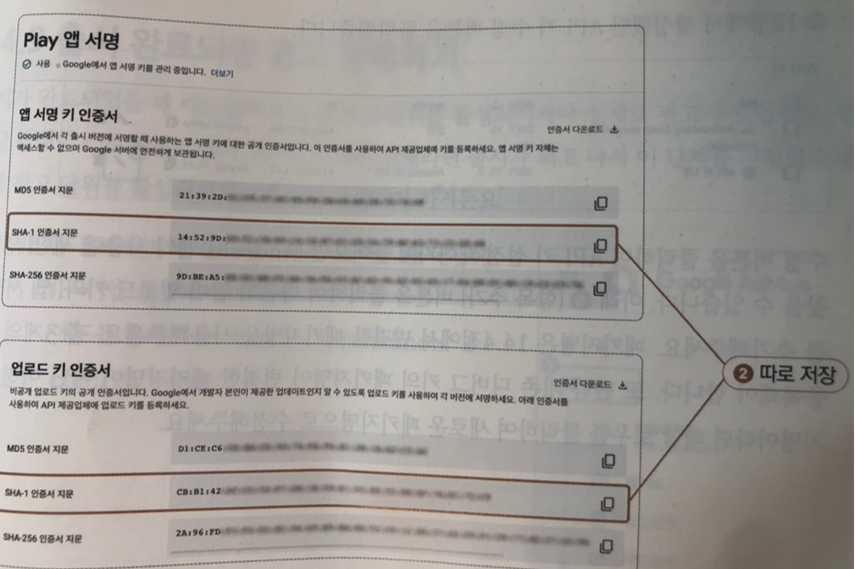
- 앱 서명 키 SHA-1 인증서와 업로드 키 SHA-1 인증서를 각각 복사한 후 따로 메모장에 저장해 줍니다.
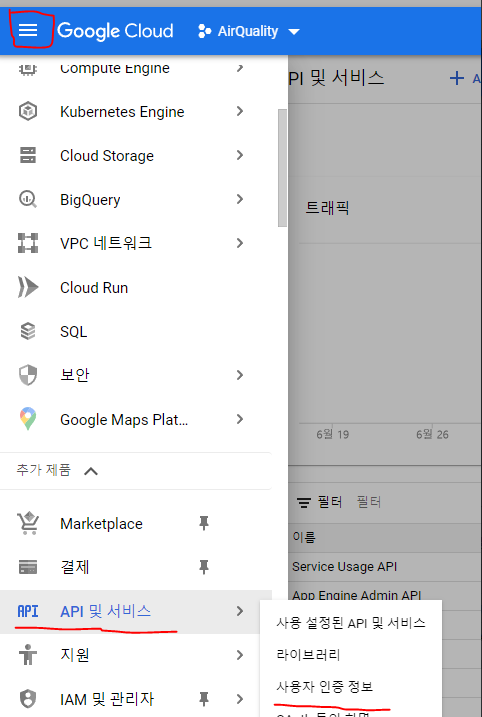
- Google Developers Consle 사이트에 접속 [API 및 서비스] → [사용자 인증 정보] 선택
* 구글 콘솔 *
https://console.cloud.google.com/apis/dashboard

- APK 키 수정
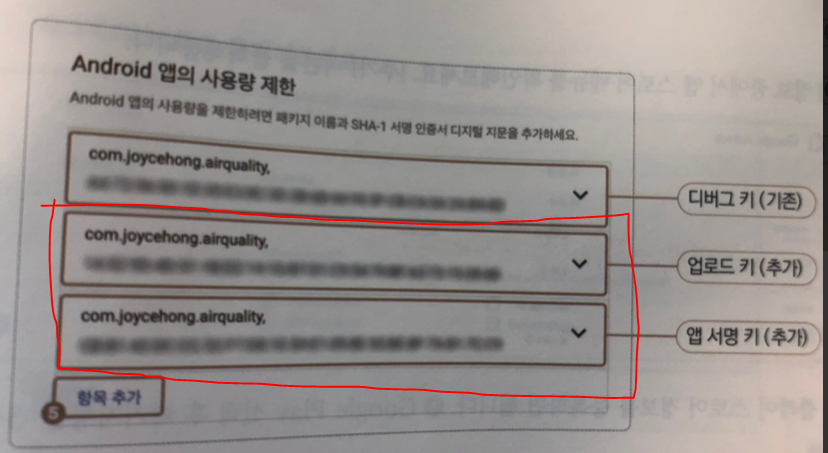
- [Android 앱의 사용량 제한] → [항목 추가]
- 업로드 키, 앱 서명 키를 추가해줍니다. 총 3개의 키가 등록돼야 합니다.
- 스크롤을 내려 [저장] 버튼을 선택
6. 출시 완료되면 광고 등록하기
출시가 완료되었을 때 애드몹에서 실제 광고 단위를 활성화시켜야 실제 광고가 보입니다.
만약 구글 플레이 스토어에서 앱이 출시되지 않은 상태라면 출시가 되고 나서 이 단계를 진행해주세요 실제 광고 단위를 활성화시키려면 심사를 요청해야 합니다.
* 안드로이드 스튜디오 애드몹 적용 *
2022.11.22 - [분류 전체보기] - [Android] Firebase AdMob 광고 적용 방법
* 애드몹 *
https://apps.admob.com/v2/home
1) 애드몹 홉페이지에 접속 후 메뉴에서 [앱] → [앱 설정] 선택
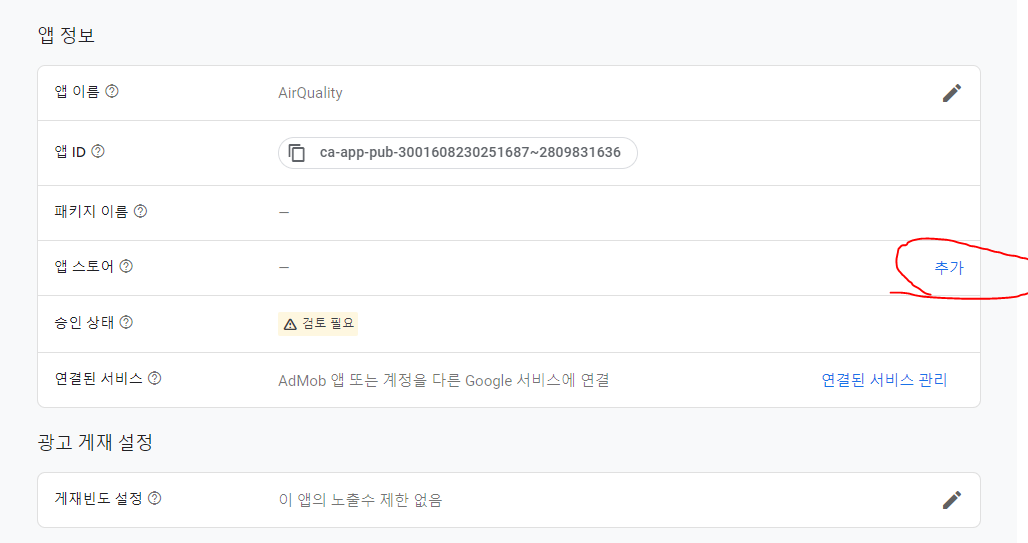
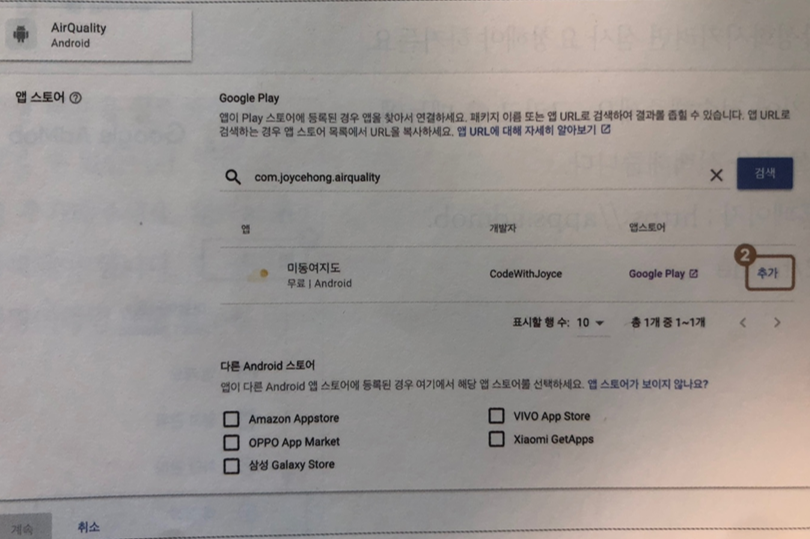
1-1) 패키 지명으로 검색
1-2) 구글 스토어에 앱이 정상적으로 배포된 상태라면 앱이 검색 결과로 나옵니다 [추가] 클릭
1-3) [계속] → [완료] 구글이 앱을 검토한 후 승인되면 실제 광고가 앱에 송출됩니다.
2) 지급정보 입력
이 정보를 입력하지 않을 시 앱이 검토 중 상태에 계속해서 머무를 수 있습니다.
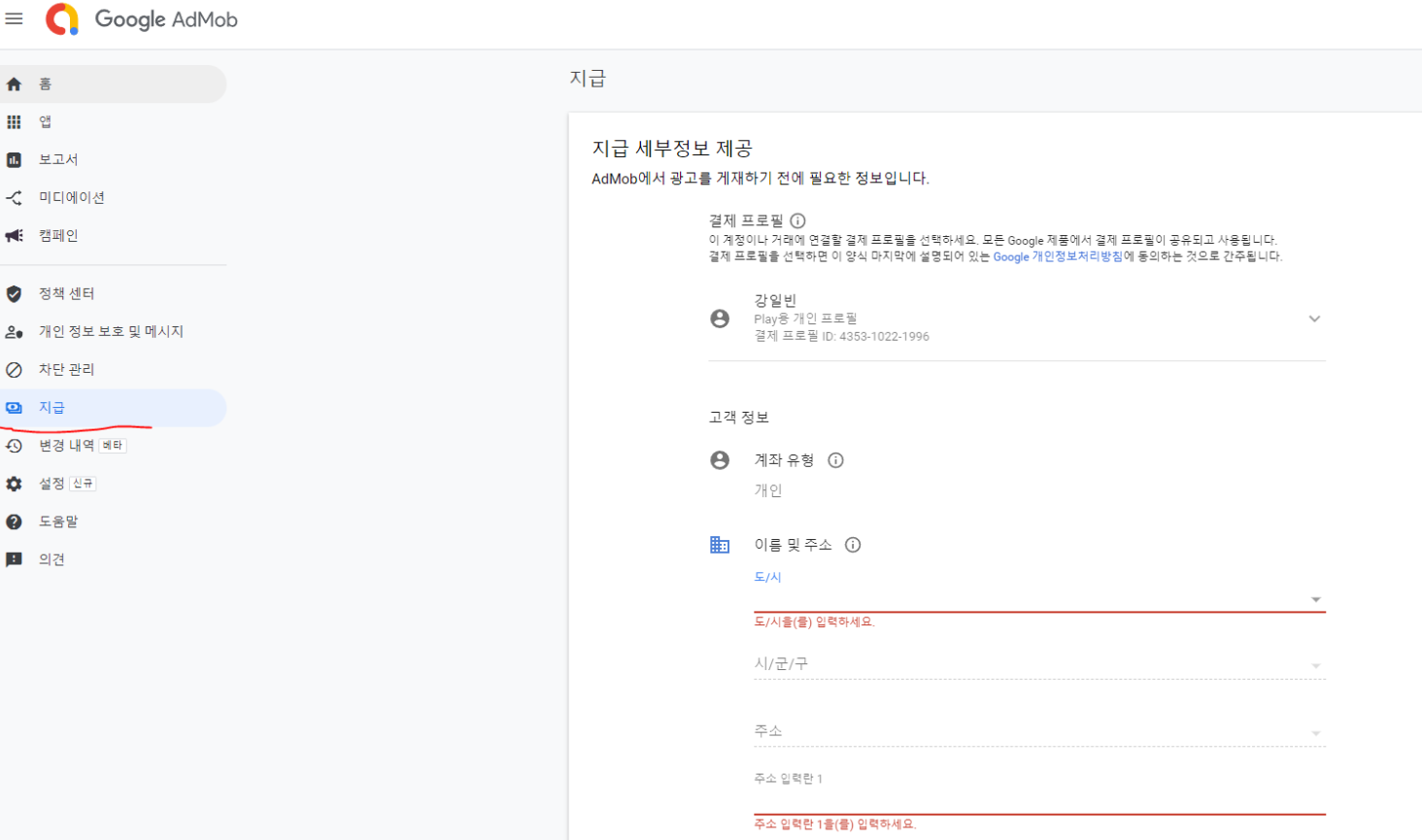
- [지급] → [지급 설장하기]
- 모드 적고 제출
- 애드몹 승인은 짧게는 며칠에서 길게는 2주 이상도 걸릴 수 있습니다.
자주 메일을 확인해보면서 승인 여부를 확인해보세요.
반응형
'Kotlin' 카테고리의 다른 글
| [Android] Firebase 프로젝트 생성 및 안드로이드 스튜디오 적용 방법 (0) | 2022.11.21 |
|---|---|
| [Kotlin] 스레드(Thread)의 개념 및 runOnUiTread 사용 방법 (0) | 2022.11.16 |
| [Kotlin] Retrofit 사용한 API 통신 방법 (0) | 2022.11.14 |
| [Android] 앱 배포(1) 앱 번들(App Bundle) release 파일 생성 방법 (0) | 2022.11.09 |
| [Kotlin] Null 처리 방법(Nullable, NonNull) (0) | 2022.11.04 |