라이브러리 설치 및 기본 사용 법은 아래 링크에서 확인
https://cocococo.tistory.com/29
1. Drag 효과
const boxVariants = {
hover: { scale: 1.5, rotateZ: 90 },
click: { scale: 1, borderRadius: "100px" },
// 색상을 줄때 string형(blue 등)으로 주면 animate가 안된다. rgb값을 넣어야 한다.
drag: { backgroundColor: "rgb(46,204,113)", transition: { duration: 3 } },
};
function App() {
return (
<Wrapper>
<Box
drag
dragSnapToOrigin
variants={boxVariants}
whileHover="hover"
whileTap="click"
whileDrag="drag"
/>
</Wrapper>
);
}
export default App;- whileHover : 마우스를 올려놓았을 때
- whileTap : 마우스로 클릭 했을 때
- drag : 드래그 기능 활성화(컴포넌트 이동 o)
- dragSnapToOrigin : 드래그 후 다시 중앙으로 되돌아온다
- whileDrag : 드래그하는 동안 컴포넌트를 변경
1-1) Drag 제약
<Box
drag="x"
variants={boxVariants}
whileHover="hover"
whileTap="click"
/>- drag="x" : x 축 좌표 내에서만 드래그 가능( y = y 축 좌표)
1-2) dragConstraints를 사용한 드래그 영역 제한
const boxVariants = {
hover: { scale: 1.5, rotateZ: 90 },
click: { scale: 1, borderRadius: "100px" },
};
const Box = styled(motion.div)`
width: 200px;
height: 200px;
background-color: rgba(255, 255, 255, 1);
border-radius: 40px;
box-shadow: 0 2px 3px rgba(0, 0, 0, 0.1), 0 10px 20px rgba(0, 0, 0, 0.06);
`;
const BiggerBox = styled.div`
width: 600px;
height: 600px;
border-radius: 40px;
background-color: rgba(255, 255, 255, 0.4);
display: flex;
justify-content: center;
align-items: center;
overflow: hidden; // 영역 밖에 나가면 숨김
`;
function App() {
const biggerBoxRef = useRef<HTMLDivElement>(null);
return (
<Wrapper>
<BiggerBox ref={biggerBoxRef}>
<Box
drag
dragConstraints={biggerBoxRef}
variants={boxVariants}
whileHover="hover"
whileTap="click"
/>
</BiggerBox>
</Wrapper>
);
}- dragConstraints : 제약이 있는 박스를 만들 수 있다. 드래깅이 허용될 수 있는 영역
- ref : 특정 element를 접근할 수 있는 방법이다.(드래그 영역 시 필수)
- 레퍼런스를 만들고(useRef), 이 레퍼런스를 컴포넌트(biggerBox)에 넣는다.
그 후에 실제 드래그 대상인 컴포넌트(Box)에 제약(dragConstraints)으로 걸어준다.
(biggerBox의 가장자리까지 드래그 가능하다고 설정)
2. useMotionValue Hook
애니메이션 내의 수치를 트래킹 할 때 필요. 수치를 트래킹 하여 값에 따른 애니메이션 적용한다.
/* 공식 문서 */
https://www.framer.com/docs/motionvalue/##userviewportscroll
2-1) useMotionValue를 사용한 Drag 값 트래킹 방법
import { motion, useMotionValue } from "framer-motion";
import { useEffect } from "react";
import styled from "styled-components";
const Wrapper = styled.div`
height: 100vh;
width: 100vw;
display: flex;
justify-content: center;
align-items: center;
`;
const Box = styled(motion.div)`
width: 200px;
height: 200px;
background-color: rgba(255, 255, 255, 1);
border-radius: 40px;
box-shadow: 0 2px 3px rgba(0, 0, 0, 0.1), 0 10px 20px rgba(0, 0, 0, 0.06);
`;
function App() {
// 트래핑 값
const motionX = useMotionValue(0);
useEffect(() => {
// 변경될 때 실행
motionX.onChange(() => console.log(motionX.get()));
}, [motionX]);
return (
<Wrapper>
<!-- x좌표를 트래핑 값으로 설정한다 -->
<Box style={{ x: motionX }} drag="x" dragSnapToOrigin />
<button onClick={() => motionX.set(200)}>click</button>
</Wrapper>
);
}
export default App;- MotionValue가 업데이트될 때에 렌더링을 하지 않는다. 즉, ReactJS State(상태)가 아니다
- 렌더링 되지 않기 때문에 변경된 값을 보기 위해서는 useEffect를 사용한다.
- useMotionValue : 특정 값을 추적할 수 있다.
- style={{ x: motionX }} : 해당 스타일을 적용하게 되면 x좌표 추적된다.
- x.set(200) : 해당 x축 좌표로 이동
2-2) useTransform Hook을 사용한 트래킹 값 변경
useMotionValue로 트래킹 값을 useTransform 통해 값을 변경한다.
import { motion, useMotionValue, useTransform } from "framer-motion";
function App() {
const motionX = useMotionValue(0);
const scale= useTransform(motionX, [-800, 800], [2, 0.1]);
return (
<Wrapper>
<Box style={{ x: motionX, scale: scale}} drag="x" dragSnapToOrigin />
</Wrapper>
);
}- 첫 번째 param : 설정 값(트래킹 값)
- 두 번째 param : 검토를 원하는 값이 담긴 배열(드래그 가능 영역)
- 세 번째 param : 검토 값 대신 출력 값이 담긴 배열 검토 값의 개수와 배열의 개수와 같아야 한다.
- 자동으로 검토 값의 범위에 맞게 출력 값이 설정된다. - useTransform로 변경시킨 값을 scale로 줌으로써 드래그할 때 애니메이션 효과를 준다.
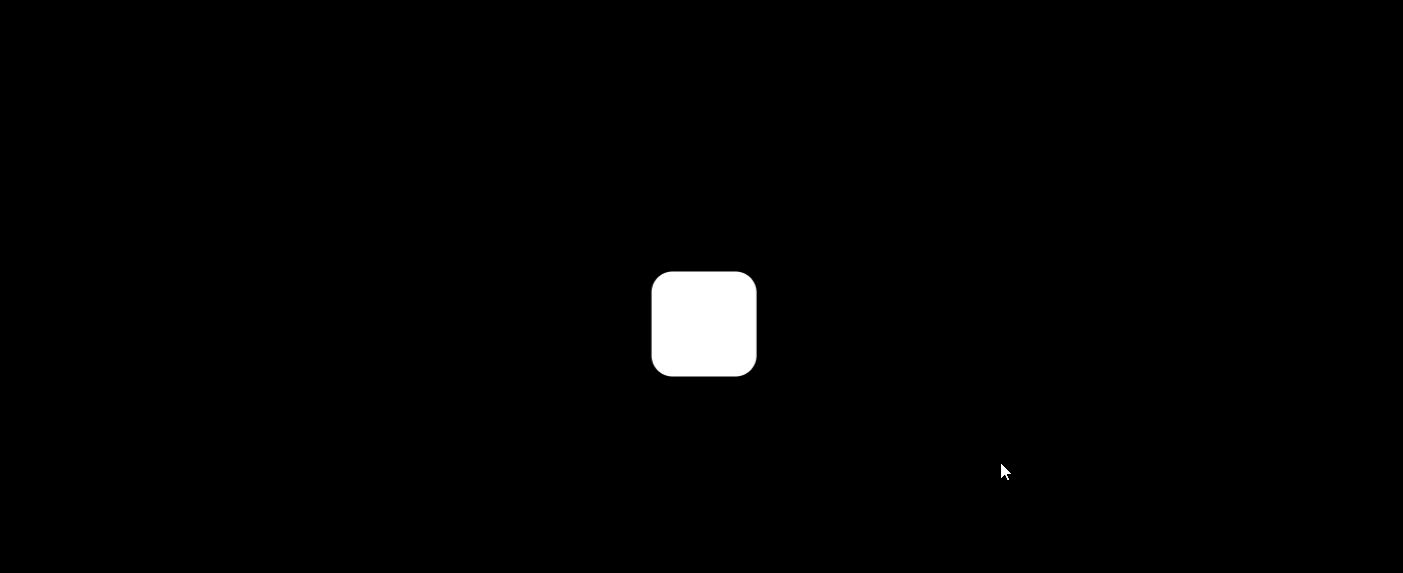
반응형
'React' 카테고리의 다른 글
| [React] Framer Motion(4) AnimatePresence 사용법 및 슬라이드 구현 (0) | 2022.10.02 |
|---|---|
| [React] Framer Motion(3) 스크롤(useScroll) 및 로고(SVG파일) 애니메이션 효과 적용 (0) | 2022.10.01 |
| [React] Framer Motion(1) 애니메이션 효과 (1) | 2022.09.29 |
| [ReactTS] React Beautiful DnD (드래그 앤 드롭) 사용 방법 (0) | 2022.09.22 |
| [ReactTS] Recoil State(상태) 관리 (0) | 2022.09.14 |